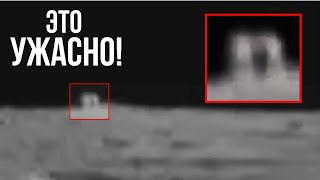Published On Sep 20, 2023
Ссылка на первую часть: • Как собрать режущий плоттер Volk MC. ...
Ссылка на вторую часть часть: • Как подключить режущий плоттер Volk M...
В этом ролике мы расскажем про важную особенность режущих плоттеров Volk MC — резку по меткам. Для чистоты эксперимента показывать алгоритм работы мы будем не на примере готового к резке файла, а создадим его с нуля самостоятельно.
Сперва мы берём обычный набор стикеров (в нашем случае это был стикерпак в формате JPEG). Именно его мы подгружаем в программу Sign Master, ссылку на которую вы найдёте ниже.
После загрузки картинки со стикерами в программу, вам нужно нажать на кнопку в виде яблока и выбрать пункт под названием "Создание вырезать контур". После этого начнётся трассировка загруженного изображения и откроется новое окно с превью. В нём вы сможете более точно подогнать контур под ваш проект.
Важно: велик шанс того, что программа попытается "вырезать" из ваших стикеров все белые фрагменты — в том числе и фон, и части стикера. Чтобы предотвратить это, вам нужно поставить галочку в поле "Отверстия" в появившемся после создания контура окне.
Следующим шагом после настройки контура будет подготовка вашего изображения к резке. Чтобы сделать это, снова нажмите на кнопку в виде яблока и выберите в открывшемся выпадающем меню пункт "Контур вырезать мастер". Откроется новое окно, в котором вы сможете автоматически проставить метки реза на вашем файле и подготовить его к непосредственной резке. Если с контурами и метками всё в норме, тогда остаётся только сохранить готовый документ со стикерами в PDF и отправить его в печать.
Как только ваши изображения будут отпечатаны на носителе, его нужно будет заправить в режущий плоттер. Здесь важно обратит внимание на положение треугольника в верхней центральной части отпечатка: его верхний угол должен выходить с фронтальной части резака (то есть смотреть на вас). Если всё расположено правильно, то вам остаётся последнее — навести резак на метки при помощи пульта управления. При такой наводке главное ориентироваться на нож резака: именно он должен располагаться поверх метки. Теперь возвращаемся к управляющему компьютеру с открытым Sign Master.
В Sign Master вам нужно будет снова нажать на кнопку-яблоко и выбрать пункт "Контур вырезать мастер", после чего пропустить генерацию PDF (ведь вы его уже сгенерировали и даже отпечатали) и нажать кнопку "Вырезать" в открывшемся окне. После этого вы сможете дополнительно убедиться в точности позиционировании ножа и поправить недостатки или запустить процесс резки.
Ссылка на дистрибутив Sign Master:
https://disk.yandex.ru/d/-0YVWIbgjIR9bQ
И он же архивом если вдруг:
https://disk.yandex.ru/d/0wTvLrQrqMU-0g
Ссылка на уже имеющийся видосик по подготовке файла и резке по меткам:
• Совмещение контура реза и изображения...
Ссылка на инструкцию от производителя по резке через шаблон, помогает, когда в сайнмастер загружаются только конткра реза ( слишком большой файл)
• Working with Templates (OEM)
Ссылка на принтер:
https://tdppl.ru/catalog/oborudovanie...
Наши контакты:
Сайт: tdppl.ru
Телефон: +7 800 533-90-80
E-mail: [email protected]
#плоттер #резак #режущийплоттер #инсталляция #инструкция #бизнес #печать #резканаплоттере #резкаплёнки