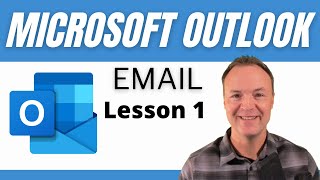Published On Sep 29, 2024
Hello, my name is ShanzHello, my name is Shanza, and today I’ll show you how to adjust the space between words in Microsoft Word without affecting the letter spacing.
A Word of Caution
It might seem tempting to add extra spaces between words by pressing the spacebar multiple times. However, doing so can mess up the formatting of your document, especially in longer sections of text. Instead, we will adjust the spacing between words properly using Word's built-in tools. This tutorial works for Word 365, 2019, 2016, and 2013 versions. We’ll cover the Mac version in a separate tutorial.
Step-by-Step Instructions:
Select the "Home" Tab
Go to the "Home" tab in the ribbon at the top of the screen.
Show Formatting Marks (Optional)
It’s a good idea to click the "Show/Hide" button in the "Paragraph" group to see your document’s formatting symbols.
Select Text
Highlight the part of the text where you want to adjust the word spacing. If you want to apply this to the entire document, press Ctrl + A on your keyboard.
Check Your Font Size
The default space between words depends on your font size. You can check your current font size in the font size menu on the toolbar.
Open the "Find and Replace" Dialog Box
In the "Editing" group, click "Replace" to open the "Find and Replace" dialog box.
Set Up Your Search
In the "Find what" field, press the spacebar once.
In the "Replace with" field, also press the spacebar once.
Expand the Dialog Box
Click the "More" button to expand the options if it’s not already expanded.
Adjust the Font Size for Spacing
Click "Format" at the bottom of the dialog box and choose "Font."
When the "Replace Font" dialog box opens, select a larger or smaller font size for the spaces.
Click "OK" when you're done.
Replace the Spaces
Click "Replace All" to change the word spacing.
If a dialog box asks if you want to apply the changes to the whole document, click "Yes" or "No," depending on whether you want to apply it to the whole document or just the selected section.
Close the Dialog Box
After the changes are made, click "Close."
Hide Formatting Marks
If you enabled the "Show/Hide" button, you can now click it again to hide the formatting symbols.
Final Step
Always remember to save your document to keep your changes!
If you enjoyed this tutorial, please subscribe and hit the bell icon for more helpful videos. Thanks!
Regards,
Research Rovera, and today I’ll show you how to adjust the space between words in Microsoft Word without affecting the letter spacing.
A Word of Caution
It might seem tempting to add extra spaces between words by pressing the spacebar multiple times. However, doing so can mess up the formatting of your document, especially in longer sections of text. Instead, we will adjust the spacing between words properly using Word's built-in tools. This tutorial works for Word 365, 2019, 2016, and 2013 versions. We’ll cover the Mac version in a separate tutorial.
Step-by-Step Instructions:
Select the "Home" Tab
Go to the "Home" tab in the ribbon at the top of the screen.
Show Formatting Marks (Optional)
It’s a good idea to click the "Show/Hide" button in the "Paragraph" group to see your document’s formatting symbols.
Select Text
Highlight the part of the text where you want to adjust the word spacing. If you want to apply this to the entire document, press Ctrl + A on your keyboard.
Check Your Font Size
The default space between words depends on your font size. You can check your current font size in the font size menu on the toolbar.
Open the "Find and Replace" Dialog Box
In the "Editing" group, click "Replace" to open the "Find and Replace" dialog box.
Set Up Your Search
In the "Find what" field, press the spacebar once.
In the "Replace with" field, also press the spacebar once.
Expand the Dialog Box
Click the "More" button to expand the options if it’s not already expanded.
Adjust the Font Size for Spacing
Click "Format" at the bottom of the dialog box and choose "Font."
When the "Replace Font" dialog box opens, select a larger or smaller font size for the spaces.
Click "OK" when you're done.
Replace the Spaces
Click "Replace All" to change the word spacing.
If a dialog box asks if you want to apply the changes to the whole document, click "Yes" or "No," depending on whether you want to apply it to the whole document or just the selected section.
Close the Dialog Box
After the changes are made, click "Close."
Hide Formatting Marks
If you enabled the "Show/Hide" button, you can now click it again to hide the formatting symbols.
Final Step
Always remember to save your document to keep your changes!
If you enjoyed this tutorial, please subscribe and hit the bell icon for more helpful videos. Thanks!
Regards,
Research Rover