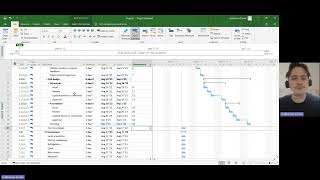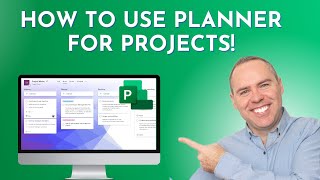Published On Mar 12, 2023
Microsoft Project and Calendars
Calendars control when tasks and resources may be scheduled in a project schedule. The project calendar defines the general working and nonworking days and times for the project. By default, MS Project will apply the Standard default calendar. This calendar will schedule tasks to occur from 8:00 A.M – 5:00 P.M with a one-hour lunch break. Tasks will be scheduled for 8h per day, 40h per week and 20 days per month. A calendar will need to be created to account for non-working time and working time outside of the defaults.
It is very important the project manager keep MS Project Calendars up to date in order to calculate a realistic critical path. Due dates, gantt chart view, calendar views, and more can be skewed if the project planning calendar is not up-to-date.
As with any project management tool, the project management calendar is critical to understanding when project work may or may not occur. Team Members need to understand the project calendar, and resource managers need to be updated to resource calendar exceptions.
Important: It is the function of calendars to control when tasks and resources are scheduled for work in Microsoft Project!
Adjust a resource working time
Project uses resource calendars to determine when work for a specific resource may be scheduled. Resource calendars only apply to Work resources (people and equipment).
When we create resources in our schedule, MS Project creates a resources calendar for each resource. The working-time and holidays will match those specified in the project calendar, which by default is the Standard base calendar.
The Standard base calendar is built into Project and specifies a default work day schedule of 8:00 am – 5:00 pm., Monday through Friday with one hour off for lunch. If you have resources that will not be working this schedule additional calendars will need to be created and resource calendars edited.
In the case of a part-time resources, in some cases it may be easier to simply adjust the Max Units field rather than edit the resources calendar. Example, if you have a resource that works 20 hrs per week rather than the 40 hrs off the Standard calendar, adjusting the Max Units field to 50% will specify that resource has 4 hrs per day, 20 hrs per week available for project week. If, however, you have several resources you need to make this change for, it may be easier to make a new base calendar to assign to these part-time resources.
Assigning a Task Calendar
A Task Calendar may be used for instance when a system is being deployed over a weekend. The Task Calendar will allow the work of the task to be scheduled per the working time in that calendar. You may also specify to ignore resource calendars, which would have the Task Calendar drive the scheduling for the Task.
https://integent.com/
https://integent.com/ms-project-train...
https://integent.com/microsoft-projec...
https://integent.com/microsoft-projec...
https://integent.com/microsoft-projec...
https://integent.com/microsoft-projec...
https://integent.com/microsoft-projec...
https://integent.com/microsoft-projec...
https://integent.com/microsoft-projec...
https://integent.com/microsoft-projec...
https://integent.com/microsoft-projec...