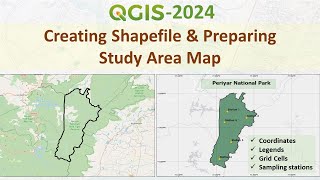Published On Jun 25, 2023
Loading base maps in ArcGIS Pro allows you to add reference layers that provide context to your project and serve as a backdrop for your data. Here's a step-by-step guide on how to load base maps in ArcGIS Pro:
1. Open ArcGIS Pro and create a new project or open an existing one.
2. In the Map tab, click on the "Add Data" button in the "Layer" group. Alternatively, you can use the Catalog pane to add data.
3. In the "Add Data" dialog box, you have several options to load base maps:
ArcGIS Online: Click on the "ArcGIS Online" button to access the ArcGIS Online basemap gallery. This provides a collection of pre-configured base maps from various sources, such as satellite imagery, street maps, topographic maps, and more. Browse through the available options and select the desired base map.
Living Atlas: Click on the "Living Atlas" button to access a vast collection of curated geographic information from Esri's Living Atlas of the World. This includes a wide range of base maps, imagery, demographics, environmental data, and more. Use the search functionality or explore the categories to find the appropriate base map.
Portal for ArcGIS: If your organization has a local ArcGIS Enterprise portal, you can click on the "Portal" button to access and load base maps from your organization's portal.
File or Database: If you have base map data stored locally on your computer or on a network, you can use the "File" or "Database" options to navigate to the location of the data and add it to your project.
4. Once you have selected a base map, ArcGIS Pro will load and display it in the map view. You can interact with the base map using pan, zoom, and other navigation tools.
5. If you need to change the display order of the base map and other layers in your project, you can drag and drop the layers in the Contents pane to reorder them.
6. You can customize the appearance of the base map by modifying its symbology, transparency, labeling, and other properties using the various options available in the "Appearance" and "Labeling" tabs of the Layer Properties pane.
7. To explore additional base maps or switch to a different base map, you can repeat the steps above and add multiple base maps to your project. You can also remove base maps or other layers by right-clicking on them in the Contents pane and selecting "Remove."
Loading base maps in ArcGIS Pro provides a spatial reference for your data and enhances the visual representation of your project.
To load specific base maps in ArcGIS Pro, such as OpenStreetMap, World Hillshade, Imagery, and Human Geography Map, you can follow these steps:
1. Open ArcGIS Pro and create a new project or open an existing one.
2. In the Map tab, click on the "Add Data" button in the "Layer" group. Alternatively, you can use the Catalog pane to add data.
3. In the "Add Data" dialog box, you have several options to load base maps:
OpenStreetMap: To load OpenStreetMap as a base map, you can search for "OpenStreetMap" in the search box within the "Portal" tab of the Add Data dialog box. Choose the appropriate OpenStreetMap layer from the search results and add it to your project.
World Hillshade: To load World Hillshade as a base map, you can search for "World Hillshade" in the search box within the "Portal" tab of the Add Data dialog box. Choose the desired World Hillshade layer from the search results and add it to your project.
Imagery: To load Imagery as a base map, you can search for "Imagery" in the search box within the "Portal" tab of the Add Data dialog box. Select the suitable Imagery layer from the search results and add it to your project.
Human Geography Map: To load Human Geography Map as a base map, you can search for "Human Geography Map" in the search box within the "Portal" tab of the Add Data dialog box. Choose the relevant Human Geography Map layer from the search results and add it to your project.
4. Once you have selected and added the desired base map to your project, ArcGIS Pro will load and display it in the map view. You can interact with the base map using pan, zoom, and other navigation tools.
5. If you need to change the display order of the base map and other layers in your project, you can drag and drop the layers in the Contents pane to reorder them.
6. You can customize the appearance of the base map by modifying its symbology, transparency, labeling, and other properties using the various options available in the "Appearance" and "Labeling" tabs of the Layer Properties pane.
7. To explore additional base maps or switch to a different base map, you can repeat the steps above and add multiple base maps to your project. You can also remove base maps or other layers by right-clicking on them in the Contents pane and selecting "Remove."
Loading these base maps in ArcGIS Pro will provide you with a variety of reference layers for your project, each serving a specific purpose.