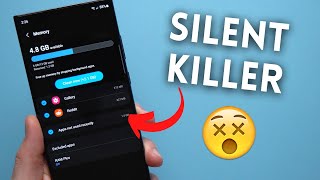Published On Jan 16, 2024
Here's how to insert a SIM card and an SD card into your dual SIM Samsung Galaxy A15. Whether you're upgrading to a dual SIM setup or simply expanding your storage capacity, this guide covers everything you need to know.
In this video, we walk you through the entire process of inserting both SIM and SD cards into your Galaxy A15, highlighting the exact steps and providing useful tips along the way. From locating the SIM and SD card tray to ensuring a secure fit, we've got you covered.
Insert SIM and SD Card In Samsung Galaxy A15 (Dual SIM):
How To Insert SIM In Samsung Galaxy A15 (Dual SIM):
How To Insert SD Card In Samsung Galaxy A15 (Dual SIM):
Step 1: Locate the SIM and SD Card Tray
The first step in the process is identifying the location of the SIM and SD card tray. Usually located on the left side of the device, the tray can be accessed by using the provided SIM ejection tool or a paperclip. Familiarize yourself with the placement before proceeding.
Step 2: Eject the SIM Tray
Using the SIM ejection tool, gently insert it into the small pinhole next to the SIM tray. Apply a bit of pressure until the tray pops out. Carefully pull it out to reveal the SIM card and the SD card slot.
Although the Samsung Galaxy A15 is a Dual SIM phone, you only have the choice to insert two Nano-SIM cards or one SIM Card and an SD card in the tray.
Step 3: Insert the SIM Cards
If you're transitioning to a dual SIM setup, insert the SIM cards into the designated slots on the tray. Ensure that they are properly aligned and securely placed. The Galaxy A15 typically supports Nano-SIM cards.
Step 4: Add an SD Card (Optional)
For those looking to expand their storage capacity, the Galaxy A15 supports the use of a microSD card. Insert the microSD card into the dedicated slot on the SIM tray. Be mindful of the card's orientation to prevent any damage.
Step 5: Securely Insert the Tray
Once the SIM cards and optional SD card are in place, carefully slide the tray back into the device until it clicks into position. Ensure a snug fit to avoid any connectivity issues.
After successfully inserting the SIM cards or SIM card and an SD card, your Galaxy A15 will register the new cards.
You can confirm this by checking for the two network bars at the top, if you inserted two SIM cards. If you inserted one SIM card and an SD Card, check for one network bar and the "SD Card Inserted" notification in the notifications bar.
Samsung Galaxy A15 : https://amzn.to/48Mas5A
Samsung Galaxy A05 (Unlocked) : https://amzn.to/3uaivK7
Anker USB - C Chargers: https://amzn.to/3Pfx1rV
USB-C to 3.5mm Headphone Jack Adapter: https://amzn.to/3pNoCOY
USB 3.1 to Type C OTG Adapter: https://amzn.to/3NS9Gc7
Anker USB C Hub, 555 USB-C Hub (8-in-1): https://amzn.to/3WK0o66
WOTOBEUS USB-C to USB-C Cable 5A PD100W Cord LED Display:
https://amzn.to/3R6IU2b
#samsunggalaxya15 #galaxya15 #a15 #samsung #samsunggalaxy #androidtips #android #smartphone #mobiletech #gadget #gadgets #techtips #techtipsandtricks #phonephotography #mobileexperience #techlover #techlovers #samsungfans #newphone #newphonereview #innovation #innovations
----My Gear for YouTube videos----
Main Camera (iPhone 13 pro): https://amzn.to/3GZztve
Tripod: https://amzn.to/35acqRa
Cell Phone Tripod Adapter: https://amzn.to/3v3wFuI
Lights: https://amzn.to/3vkoGK7
As full disclosure, I use affiliate links on this channel and purchasing through these links earns me a small commission. The price you pay will be the same!
Website: https://www.webproeducation.org
Facebook: / webproeducation.org
Twitter: / webpro_e
Instagram: / webproeducation