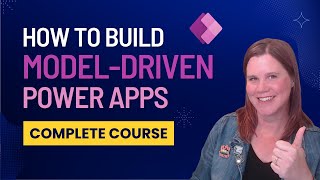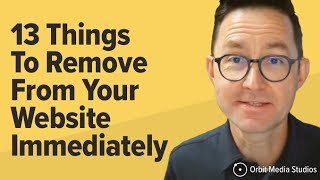Published On Oct 2, 2024
How To Add WhatsApp Chat To WordPress Website 2024 - (FAST & Easy!)
Learn how to add Whatsapp in WordPress step by step. Adding a whatsapp chat, popup, or button to your WordPress website is a quick and easy process.
To start, I’m here in the WordPress dashboard. Hover over the Plugins tab in the left-side menu. Click Add New Plugin. In the search field, type in click to chat. You’ll see the Click To Chat plugin showing here. Click the install now button. Once it is done installing click the Activate button. Once it is done activating the plugin.
Find Click to Chat in the left-side menu. Click it. You’ll see Whatsapp number. Put in the Whatsapp number or WhatsApp business number here. Next, is the pre-filled message. This is what will show when someone clicks on the whatsapp icon.
Next, you’ll see Call To Action. If you hover over the Whatsapp icon over to the right you’ll see it says WhatsApp Us. You can change this to whatever you’d like here in the Call To Action field.
Next, you’ll see the Style, Position section. You can select from different styles to show. You’ll see the different styles over to the right as you click on each style. You can have everything from different types of whatsapp icons, whatsapp buttons, whatsapp text, image to show.
Next, scroll down and you’ll see the Position Type is set to Fixed. Position to place you can change if you want the whatsapp chat icon to show at the top of the page or bottom. You’ll see 15 px next to it. You can change this number to change the placement.
Next, you can change the whatsapp chat icon to be on the left of the page or right. You can do the same with the 15 px and change it to show over to the side more on the page.
Underneath you’ll see Mobile and Desktop Same Settings. If you click this, you can have the custom style for desktop devices and then have a different style for mobile devices. You would do the same as I just went over above.
If you want desktop and mobile devices to have the same style just click the Mobile and Desktop same settings tab to change it back. Next, scroll down to the URL Structure section. You’ll see Desktop. You can choose for the link to open in a new tab, a popup, or same tab.
Desktop URL Structure. You’ll see Default wa .me. This will open the whatsapp desktop app. If you choose Web WhatsApp it’ll open up the whatsapp website. I’ll choose default wa .me as this is most popular.
You’ll see Mobile URL structure. Same thing as above, you can choose default or the WhatsApp website. Next, scroll down to the Display Settings section. You’ll see Desktop and Mobile. You can select to hide the whatsapp chat on a certain device if you want by clicking the hide tab.
Where you see Global you can choose to show the whatsapp chat icon to show on all pages of your website or you can select to hide on all pages. You’ll see the Overwrite the Global settings section here. You can choose to hide or show the whatsapp chat icon via home page, posts, pages, archive pages, category pages, and 404 page.
Next, where you see Post Id’s you can choose to hide certain pages on your website. You can hide it from showing on certain category pages. Next, scroll down to the bottom of the page and click save changes to save your changes.
Now let’s view the whatsapp chat on our website. I’ll hover over my site title name at the top. I’ll click Visit Site and you’ll see the whatsapp chat icon showing here. If I click it, it’ll bring up whatsapp chat and I can begin to chat and send a message.
That’s all there is to it. That’s how to add Whatsapp chat to WordPress website.
Disclosure: We receive a commission from the companies below if you purchase through our links. Purchasing through our links adds no extra cost to you and can only save you money.
Web Hosting:
Bluehost:
https://wpcupidblog.com/go/bluehost
Hostgator:
https://wpcupidblog.com/go/hostgator Coupon Code: SNAPPY
Hostinger:
https://wpcupidblog.com/hostinger Coupon Code: NY2021
SiteGround:
https://www.siteground.com/go/wpcupid...
DreamHost:
https://wpcupidblog.com/go/dreamhost
A2 Hosting:
https://wpcupidblog.com/go/a2hosting
GreenGeeks: https://wpcupidblog.com/greengeeks
WordPress Page Builders:
Elementor: (Favorite!)
https://wpcupidblog.com/go/elementor
Divi:
https://wpcupidblog.com/go/elegant-th...
Help With WordPress:
Fiverr:
https://wpcupidblog.com/go/fiverr
Subscribe To Our Channel: / @wpcupidblog
Here's the complete WordPress tutorials playlist:
• WordPress - (How To Tutorials) For Be...
Sponsorships & Business Inquiries: [email protected]
Music Used In Video:
This Feeling - Atch / atch-music
Creative Commons — Attribution 3.0 Unported — CC BY 3.0
Free Download / Stream: https://bit.ly/atch-this-feeling
Music promoted by Audio Library • This Feeling – Atch (No Copyright Music)
Check out our website for more web hosting tutorials:
https://wpcupidblog.com/